Langkah-langkah Install ClassPoint - Sebelum melakukan instalasi aplikasi ClassPoint ini, yang perlu perhatikan adalah sistem ini kompatibel dengan :
- Windows 10/11
- Office 2013/2016/2019/2021/365
Setelah persyaratan sistem diatas terpenuhi, kita bisa melakukan instalasi dengan langkah-langkah sebagai berikut.
LANGKAH-LANGKAH INSTALL CLASSPOINT
1. Dari browser anda ketik "classpoint" pada kotak pencarian dan klik Classpoint: Interactive seperti gambar dibawah klik link https://www.classpoint.io/ seperti gambar berikut
 |
Gambar 1 : Mencari ClassPoint Melalui Browser |
2. Selanjutnya akan diarahkan ke halaman awal classpoint. Dari halaman tersebut klik tombol FREE DOWNLOAD, seperti gambar berikut.
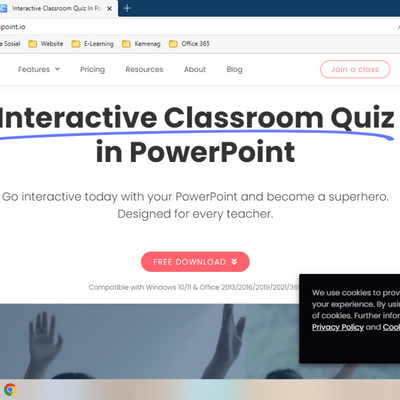 |
| Gambar 2. Halaman Download ClassPoint |
3. Setelah itu pada halaman download, isilah kotak Your Name (Masukkan nama anda), Your Email (gunakan email aktif, misal "namaemail@gmail.com" dan Organization (Ketik nama organisasi anda). Setelah itu klik tombol DOWNLOAD NOW, seperti pada gambar berikut.
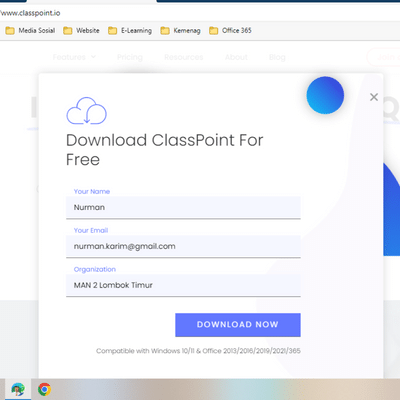 |
| Gambar 3. Isian identitas user sebelum mendownload |
4. Tunggu proses download berhasil klik open file atau jika tidak muncul cari file downloadnya di windows explorer dan jalankan file tersebut. seperti pada gambar berikut.
 |
| Gambar 4. Hasil download file aplikasi classpoint |
5. Setelah itu akan muncul kotak Inknoe ClassPoint Setup, centang kotak cekbox I accept Inknoe's license term and condition, lalu klik tombol Install. Seperti gambar berikut
 |
| Gambar 5. Kotak Inknoe ClassPoint Setup |
6. Tunggu proses persiapan instalasi selesai, akan muncul seperti pada gambar berikut.

|
| Gambar 6. Persiapan Instalasi Aplikasi ClassPoint |
7. Setelah itu akan muncul kotak Wellcome to Microsoft Visual Studio Tool For Office Runtime 2010 Setup. Centang cekbox I have read and accept the license terms. Lalu klik tombol Install. seperti gambar berikut
 |
| Gambar 7. Wellcome to Microsoft Visual Studio Tool For Office Runtime 2010 Setup |
8. Proses instalasi aplikasi Microsoft Visual Studio Tool For Office Runtime 2010 sedang berjalan tunggu sampai proses selesai, seperti gambar berikut.
 |
| Gambar 8. Proses Install Microsoft Visual Studio Tool For Office Runtime 2010 |
9. Jika install Microsoft Visual Studio Tool For Office Runtime 2010 sudah selesai akan muncul kotak seperti ini, klik tombol Finish, seperti gambar berikut.

|
| Gambar 9. Install Microsoft Visual Studio Tool For Office Runtime 2010 sukses |
10. Selanjutnya akan muncul kotak Inknoe ClassPoint Setup untuk memulai install aplikasi ClassPoint. Klik tombol Next, seperti gambar berikut. |
| Gambar 10. Memulai Install ClassPoint |
11. Tunggu proses Instalasi ClassPoint sedang berjalan, seperti gambar berikut |
| Gambar 11. Proses Install ClassPoint |
12. Jika instalasi selesai dan sukses akan tampak kotak Inknoe ClassPoint Setup seperti ini. Klik tombol Finish.
 |
| Gambar 12. Install ClassPoint Berhasil |
13. Setelah itu akan dilakukan proses Updating Classpoint. Tunggu proses ini selesai. Tampak seperti gambar berikut.
 |
Gambar 13. Updating ClassPoint |
14. Setelah itu Klik tombol Open PowerPoint. Seperti tampak pada gambar berikut
 |
| Gambar 14. Open PowerPoint |
15. Akan tampak halaman Welcome to ClassPoint.pptx di aplikasi Power Point seperti gambar baerikut
 |
| Gambar 15. Welcome to ClassPoint.pptx di aplikasi Power Point |
16. Klik Tab Inknoe ClassPoint, kemudian klik Toll Bar Sign Up, seperti pada gambar berikut
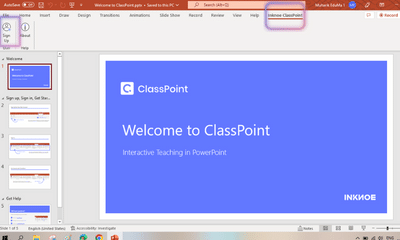 |
| Gambar 16. Sign Up ke ClassPoint |
17. Pada kotak ClassPoint Sign Up, isilah nama depan, nama belakang, organisasi, sector dan negara, kemudian klik tombol Next. Tampak seperti pada gambar berikut
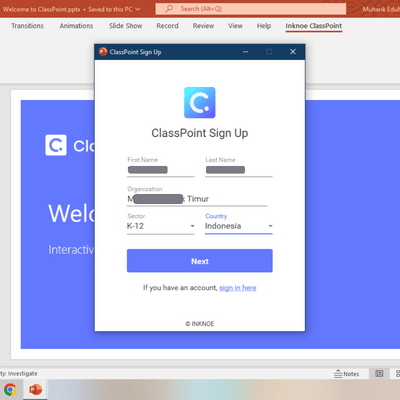 |
| Gambar 17. Isian pada kotak ClassPoint Sign Up |
18. Setalah itu masukkan email aktif dan buatlah password sesuai dengan keinginan anda kemudian klik tombol Next, seperti pada gambar berikut
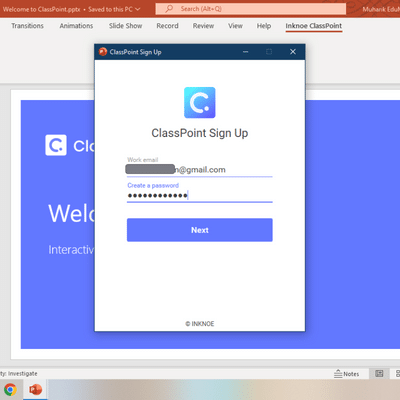 |
| Gambar 18. Input Email dan Password ClassPoint |
19. Setelah itu buka email yang telah anda daftarkan diatas, akan dikirimkan 6 digit kode verifikasi dari ClassPoint registration assistance. Copy kode tersebut dan paste di kotak 6-Digit verification code, kemudian klik tombol Next. Seperti pada gambar berikut
 |
| Gambar 19. Input 6-Digit Verification Code |
20. Jika input code berhasil akan muncul kotak berikut dan klik tombol Sign In
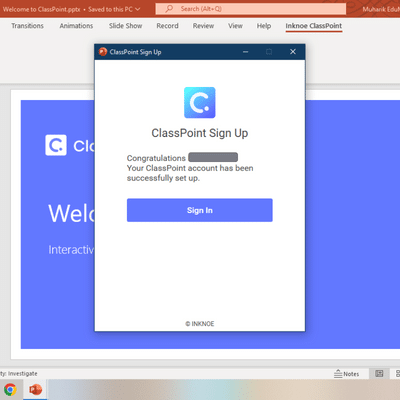 |
| Gambar 20. Sign In ClassPoint |
21. Selamat anda berhasil Install, Sign Up dan Sign In ke ClassPoint. Ingat selalu Email dan Password anda yang telah diinput pada proses sign up diatas. Halaman Aplikasi Power Point sudah terintegrasi dengan aplikasi ClassPoint seperti tampak pada gambar berikut
 |
| Gambar 21. Halaman PowerPoint yang sudah terintegrasi dengan ClassPoint |
Demikan penjelasan tentang langkah-langkah install ClassPoint. Selanjutnya kami akan menjelaskan bagaimana cara membuat soal interaktif di ClassPoint untuk pembelajaran. Semoga bermanfaat.

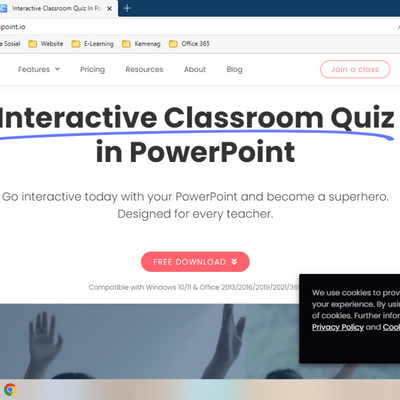
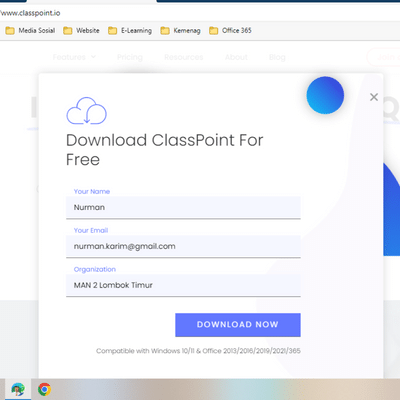










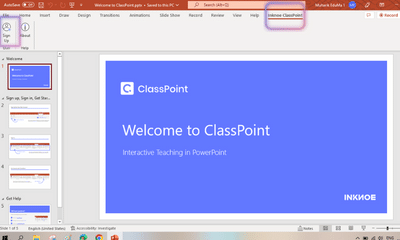
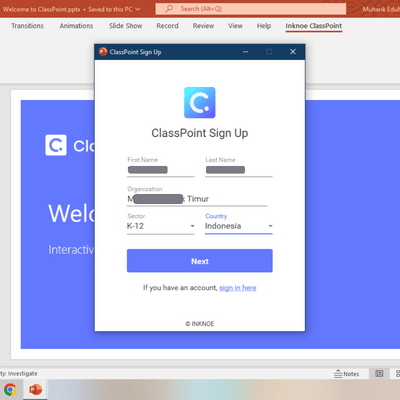
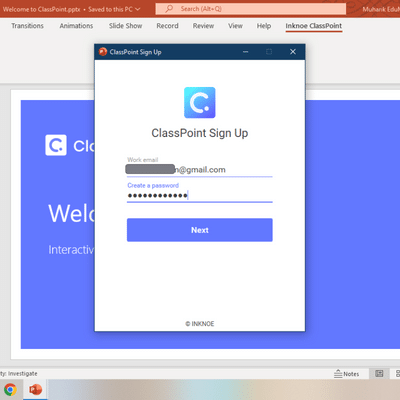

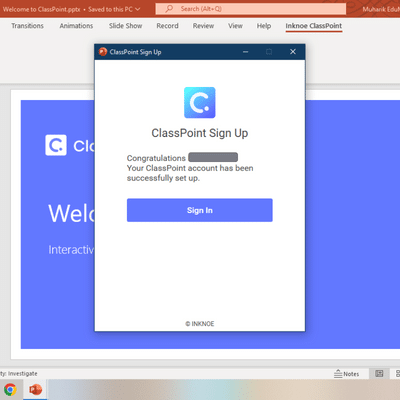




إرسال تعليق
Terimakasih untuk anda telah berkomentar di postingan ini