Apa itu ClassPoint?
Membuat Soal Interaktif di ClassPoint - ClassPoint merupakan sebuah aplikasi Addons yang dikembangkan oleh perusahaan Inknoe yang memungkinkan setiap guru merancang dan menjalankan kuis secara langsung dan interaktif melalui Microsoft Power Point. Sebelum lanjut dan yang belum memahami cara install ClassPoint bisa dipelajari melalui link INI.
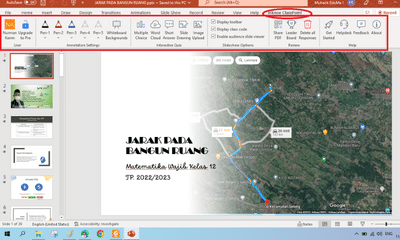 |
| Gambar 1. Classpont di Micrososft Power Point |
Tipe soal apa saja yang dapat dibuat melalui Classpoint?
Jenis-Jenis atau tipe soal kuis yang dapat dibuat menggunakan ClassPoint adalah :
1. Mulitiple Choice
2. Word Cloud
3. Short Answer
4. Slide Drawing
5. Image Upload
 |
| Gambar 2. Ikon interaktif kuis ClassPoint |
Selain itu ClassPoint juga memungkinkan guru untuk menggunakan fitur Annotation Setting seperti pensil dan white board dalam melakukan presentasi ke siswanya.
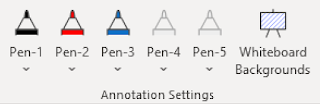 |
| Gambar 3. Annotation Setting ClassPoint |
Bagaimana Membuat Interaktif Kuis di ClassPoint?
A. Membuat Soal Multiple Choice
Langkah-langkah membuat soal Multiple Choice
1. Buatlah soal pilihan ganda di Slide Power Point, misal seperti gambar berikut
 |
| Gambar 4. Membuat Soal Pilihan Ganda di Power Point |
2. Klik Menu Inknoe ClassPoint, Klik Tollbar Multiple Choice, dan lakukan pengaturan-pengaturan lanjutan, seperti gambar berikut.
 |
| Gambar 5. Setting Soal tipe Multiple Choice |
Keterangan Gambar
Pada kotak Interactive Quiz :
Question Type
1. Pada kotak Drop Down tertulis Multiple Choice menunjukkan kita mau membuat soal pilihan ganda (Multiple Choice)
2. Klik 5, karena banyak pilihan jawaban soal (Option) 5 buah.
3. Jika mencentang kotak cekbox Allow selecting multiple choices, maka kita akan membuat soal dengan jawaban pilihan benar lebih dari satu.
4. Centang kotak cekbox Has correct answer(s) untuk membuat kunci jawaban, centang satu kotak A, B, C, D atau E yang merupakan kunci jawaban dari soal jika tidak mencentang kotak cekbox Allow selecting multiple choices dan centang kotak lebih dari satu (1) jika mencentang kotak cekbox Allow selecting multiple choices.
5. Centak kotak cekbox Competetion Mode jika soal ini ingin dibuat menjadi soal kompetisi.
Play Option
1. Centang cekbox Start question with slide jika ingin menjalankan kuis secara otomatis ketika slide soal di slide show. Jika tidak dicentang soal akan dijalankan jika kita mengklik tombol Multiple choice yang ada di halaman slide setelah di slide show.
2. Centang cekbox Minimize result window after question starts jika ingin meminimize jendela hasil setelah pertanyaan dimulai
3. Centang cekbox Close submission after dan pilih waktunya, jika kita ingin mengakhiri ujian pada nomor soal tersebut sesuai dengan waktu pengerjaan soal yang dipilih.
4. Tombol View Responses untuk melihat respon siswa pada soal tersebut setelah selesai ujian dan pada kondisi slide tidak dalam mode slide show.
B. Membuat Soal Curah Pendapat dengan Word Cloud
Fungsi dari Word Cloud adalah sebagai alat visual untuk mengumpulkan pendapat atau pengetahuan siswa atau dalam istilah lain tipe soal ini dapat digunakan untuk kegiatan brainstorming (curah pendapat untuk mengumpulkan gagasan atau ide untuk mencari solusi dari masalah tertentu).
Langkah-langkah menggunakan Word Cloud
1. Buatlah pertanyaan curah pendapat di Slide Power Point, misal seperti gambar berikut.
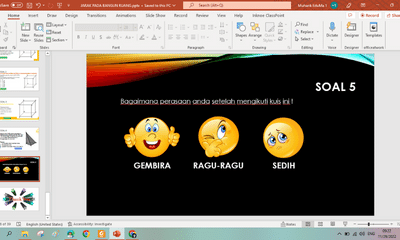 |
| Gambar 6. Membuat Soal Word Cloud |
2. Klik menu Inknoe ClassPoint dan klik tollbar Word Cloud. Lakukan pengaturan-pengaturan yang dibutuhkan, seperti pada gambar berikut.
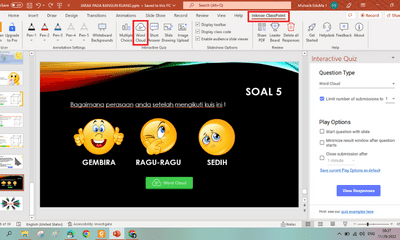 |
| Gambar 7. Setting Soal Tipe Word Cloud |
Keterangan gambar :
Pada kotak Interactive Quiz :
Question Type
1. Pada kotak Drop Down tertulis Word Cloud menunjukkan kita mau membuat soal tipe Word Cloud
2. Centang kotak cekbox : Limit number submission to, lalu klik angka yang diinginkan. Maksudnya kita dapat membatasi jawaban siswa, jika kita pilih angka 1, maka siswa bisa kirim jawaban hanya sekali.
Untuk penjelasan Play Option sama dengan penjelasan pada bagian multiple choice diatas.
C. Membuat Soal dengan Jawaban Singkat (Short Answer)
Soal dengan jawaban singkat (Short Answer) memungkinkan siswa untuk mengirimkan jawaban sepanjang 1500 karakter.
Langkah-langkah membuat soal dengan Jawaban Singkat (Short Answer)
1. Buatlah soal uraian dengan jawaban singkat pada slide power point, misal seperti gambar berikut.
 |
| Gambar 8. Membuat soal uraian di Power Point |
2. Klik menu Inknoe ClassPoint dan klik tollbar Short Answer. Lakukan pengaturan-pengaturan yang dibutuhkan, seperti pada gambar berikut.
 |
| Gambar 9. Setting Soal Short Answer |
Keterangan gambar :
Pada kotak Interactive Quiz :
Question Type
1. Pada kotak Drop Down tertulis Short Answer menunjukkan kita mau membuat soal tipe Short Answer
2. Centang kotak cekbox : Hide participant names when viewing respons, jika ingin menyembunyikan nama siswa di halaman view Responses.
Untuk penjelasan Play Option sama dengan penjelasan pada bagian multiple choice diatas.
D. Membuat soal Slide Drawing
Pada tipe soal ini guru mengirimkan slide kepada siswa untuk diberi anotasi dan dikirim kembali kepada guru.
Langkah-langkah membuat soal tipe Slide Drawing
1. Buatkan soal yang membutuhkan penggunaan drawing pada slide power point, misal seperti gambar berikut.
| Gambar 10. Membuat soal yang membutuhkan gambar di power point |
2. Klik menu Inknoe ClassPoint dan klik tollbar Slide Drawing. Lakukan pengaturan-pengaturan yang dibutuhkan, seperti pada gambar berikut.
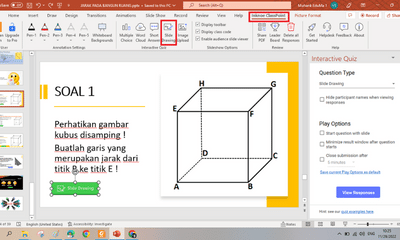 |
| Gambar 11. Setting Soal Tipe Slide Drawing |
Keterangan gambar :
Pada kotak Interactive Quiz :
Question Type
1. Pada kotak Drop Down tertulis Slide Drawing menunjukkan kita mau membuat soal tipe Slide Drawing
2. Centang kotak cekbox : Hide participant names when viewing respons, jika ingin menyembunyikan nama siswa di halaman view Responses.
Untuk penjelasan Play Option sama dengan penjelasan pada bagian multiple choice diatas.
E. Membuat Soal tipe Image upload
Pada tipe soal ini siswa dapat mengunggah gambar sebagai jawaban.
Langkah-langkah membuat soal tipe Image Upload
1. Buatlah soal yang membutuhkan jawaban dalam bentuk gambar di Power Point, Misal seperti gambar berikut.
 |
| Gambar 12. Membuat soal yang membutuhkan jawaban gambar |
2. Klik menu Inknoe ClassPoint dan klik tollbar Image Upload. Lakukan pengaturan-pengaturan yang dibutuhkan, seperti pada gambar berikut.
 |
| Gambar 13. Setting Soal Tipe Image Upload |
Keterangan Gambar
Pada kotak Interactive Quiz :
Question Type
1. Pada kotak Drop Down tertulis Image Upload menunjukkan kita mau membuat soal tipe Image Upload.
2. Centang kotak cekbox : Hide participant names when viewing respons, jika ingin menyembunyikan nama siswa di halaman view Responses.
Untuk penjelasan Play Option sama dengan penjelasan pada bagian multiple choice diatas.
Demikian Cara Membuat Soal interaktif di ClassPoint. Selanjutnya akan dibahas Penerapan ClassPoint pada pembelajaran interaktif.

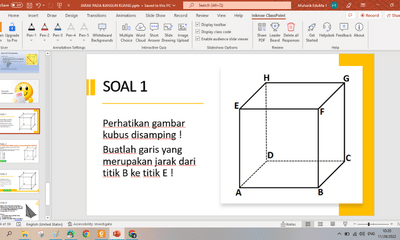
Post a Comment
Terimakasih untuk anda telah berkomentar di postingan ini