Cara Membuat Titik Dan Garis di Geogebra - Pada postingan kali ini akan dibahas hal yang paling mendasar di aplikasi Geogebra yaitu bagaimana cara membuat titik dan garis. Kemampuan membuat titik dan garis pada aplikasi geogebra merupakan kemampuan dasar yang harus dikuasai jika ingin memanfaatkan aplikasi ini dalam menunjang pembelajaran. Cara membuat titik dan garis ini berlaku untuk semua jenis aplikasi geogebra, apakah untuk bidang (dimensi 2D) atau pada ruang (dimensi 3D).
Perbedaan mendasar pada pembuatan titik antara bidang dan ruang adalah jika pada bidang maka titik terletak pada sumbu x dan sumbu y sehingga penulisannya seperti A(x,y). Sementara pada ruang titik terletak pada sumbu x, sumbu y dan sumbu z sehingga penulisannya menjadi A(x,y,z)
Cara Membuat Titik Dan Garis di Geogebra
Berikut langkah-langkah untuk membuat titik pada aplikasi Geogebra pada bidang (Dimensi 2D)
Cara 1. Menggunakan Toolbar
- Buka Aplikasi Geogebra, pada bahasan ini akan digunakan aplikasi Geogebra Classic online.
 |
| Gambar 1. Aplikasi Geogebra Tampilan Grafik 2D |
- Klik Toolbar Titik dan huruf A kemudian pilih Titik Baru.
 |
| Gambar 2. Ikon Titik Baru di Geogebra |
- Pada bidang koordinat, klik pada titik yang diinginkan, maka akan terbentuk titik dengan nama mulai dari titik A dan seterusnya.
Cara 2 : Cara Manual
- Misal kita mau membuat titik P(2,5) dan titik Q(-5,-2)
- Pada kotak Masukkan ketik P=(2,5) lalu tekan tombok Enter.
- Ulangi langkah diatas untuk membuat titik Q yaitu ketik Q=(-5,-2)
 |
| Gambar 4. Membuat titik secara manual |
Pada dimensi 3, cara menggambar garis, langkahnya sama dengan langkah diatas, hanya ditambah dengan koordinat pada sumbu Z sehingga titiknya menjadi misal titik A(2,1,3) maka pada kotak Masukkan ketik A=(2,1,3)
 |
| Gambar 5. Gambar Titik Pada Dimensi Tiga |
Catatan
Yang perlu diperhatikan bahwa simbol titik di geogebra selalu huruf kapital, jika bukan huruf kapital tidak terbaca sebuah titik.
|
Baca Juga : Langkah-langkah Install Aplikasi Geogebra Langkah Praktis Membuat Kubus di Aplikasi Geogebra Cara Menggambar Limas di Aplikasi Geogebra |
Selanjutnya berikut langkah-langkah untuk membuat garis pada aplikasi Geogebra pada bidang (Dimensi 2D)
Langkah-langkah membuat garis pada aplikasi Geogebra pada bidang (Dimensi 2D)
Pada postingan ini akan dibahas empat perintah pada garis yaitu :
- Perintah Garis(titik-1,titik-2) yaitu membuat garis tak hinga panjangnya
- Perintah Ruasgaris(titik-1,titik-2) yaitu membuat garis dari titik-1 sampai titik-2
- Perintah Sinar(titik-1,titik-2) yaitu membuat garis dari titik-1 melalui titik-2 sampai tak hingga
- Perintah ruas garis dengan panjang tetap
Cara 1
Langkah-langkah membuat garis tak hingga panjangnya
1. Klik toolbar garis, dan klik Garis yang melalui dua titik
 |
| Gambar 6. Toolbar garis yang melalui dua titik |
2. Pada bidang kartesius klik titik-1 dilanjutkan dengan klik titik-2 (Perhatikan garis AB)
 |
| Gambar 7. Garis yang melalui dua titik |
Langkah-langkah membuat ruas garis
1. Klik toolbar garis, dan klik Ruas garis diantara dua titik
 |
| Gambar 8. Toolbar Ruas garis diantara dua titik |
2. Pada bidang kartesius klik titik-1 dilanjutkan dengan klik titik-2 (Perharikan garis CD)
 |
| Gambar 9. Ruas garis diantara dua titik |
1. Klik ikon garis dan pilih Ruas garis dengan panjang tetap
 |
| Gambar 10. Toolbar ruas garis dengan panjang tetap |
 |
| Gambar 11. Input Panjang Ruas Garis |
 |
| Gambar 12. Ruas Garis antara Dua Titik |
Langkah-langkah membuat sinar garis
1. Klik Toolbar garis dan klik Sinar melalui dua titik
 |
| Gambar 13. Toolbar Sinar melalui dua titik |
2. Pada bidang kartesius klik titik-1 dilanjutkan dengan titik-2 (Perhatikan garis GH)
 |
| Gambar 14. Sinar melalui dua titik |
Untuk melihat aplikasi geogebra dari titik dan garis diatas dapat dilihar melalui link https://www.geogebra.org/m/zhsmqkx5
Cara 2. Cara Manual
1. Buatlah dokumen baru
2. Buatlah titik-titik secara menual Misal titik A, B, C, D, E, F dan G dengan koordinat diserahkan ke pembaca
3. Untuk membuat garis pada kotak masukkan ketik Garis(A,B)
4. Untuk membuat Ruas garis ketik Ruasgaris(C,D)
5. Untuk membuat Sinar Garis ketik Sinar(E,F)
6. Untuk Membuat ruas garis dengan panjang tertentu ketik Ruasgaris(G,6)
Hasilnya seperti gambar berikut
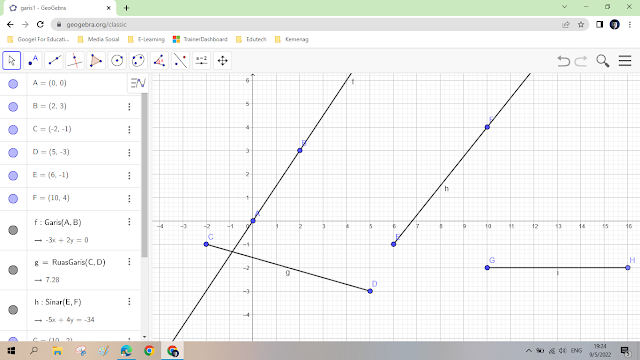 |
| Gambar 15. Membuat Garis dengan Cara Manual |
Demikian pembahasan cara membuat titik dan garis di geogebra, semoga bermanfaat.


Post a Comment
Terimakasih untuk anda telah berkomentar di postingan ini